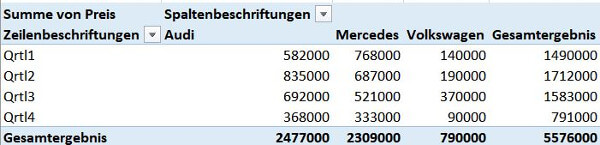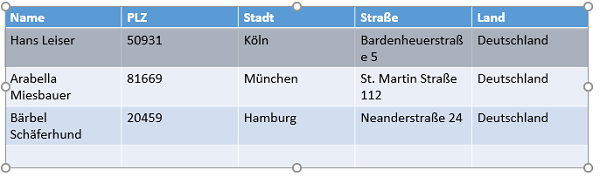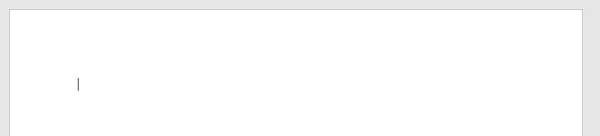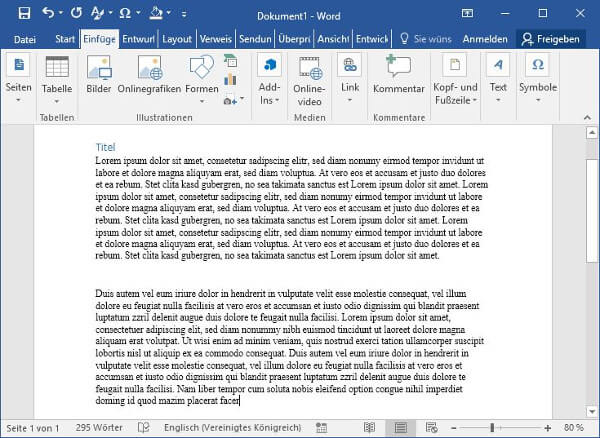Pivot-Tabellen gehören zu den nützlichsten Funktionen, die Excel zu bieten hat. Mit Hilfe der Pivot-Tabellen können selbst komplexe Datensätze schnell sortiert werden und so zu nützlichen Erkenntnissen führen. Dieses Tutorial erklärt Schritt für Schritt die einzelnen Bereiche, Filtermöglichkeiten, Sortierungen, Gruppierungen, die dir helfen, die perfekte Pivot-Tabelle zu erstellen.
Die Beispieltabelle enthält die Spalten Auftragsnummer, Produkt, Preis, Marke und ein Datum. Diese Tabelle könnte beispielsweise für ein Autohaus stehen und die Verkäufe auflisten.
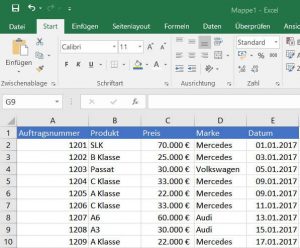
Inhalt
Eine Pivot-Tabelle auflisten
Daten filtern
Ergebnisse sortieren
Berechnungen der Felder ändern
Eine zweidimensionale Pivot-Tabelle
Eine Pivot-Tabelle auflisten
1. Wir klicken auf die Registerkarte Einfügen im Bereich Tabellen und klicken auf die Schaltfläche PivotTable.
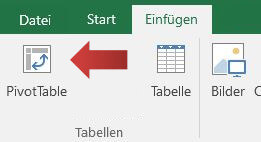
[box color=”lblue”]Hinweis: Damit eine Pivot-Tablle erstellt werden kann, muss jede Spalte im Datensatz eine Überschrift haben. Darüber hinaus müssen die Überschriften eindeutig sein und dürfen nicht mehrmals vorkommen.[/box]
2. Es erscheint die PivotTable erstellen- Dialogbox. Excel wählt automatisch die Spalten und Zeilen in deinem Arbeitsblatt aus.
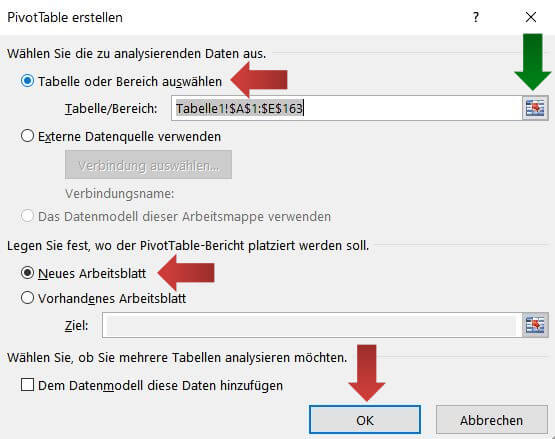
[box color=”lblue”]Hinweis: Es ist nicht notwendig, den Bereich zu verkleinern, weil wir später nicht relevante Informationen ausblenden können. Falls nur eine bestimmte Auswahl der Grunddaten für die Pivot-Tabelle ausgewählt werden soll, klickst du auf die Schaltfläche weiter rechts (siehe grüner Pfeil)[/box]
Wir wählen bei der Option “Legen Sie fest, wo der PivotTable-Bericht platziert werden soll” die Option Neues Arbeitsblatt aus. Dies ist zu empfehlen, da eine Pivot-Tabelle große Ausmaße annehmen kann.
Anschließend klicken wir auf OK.
3. Es erscheinen die Pivot-Arbeitsfelder, die sich per Drag-and-Drop, dass heißt durch ziehen und loslassen mit der linken Maustaste, mit Inhalten befüllen.
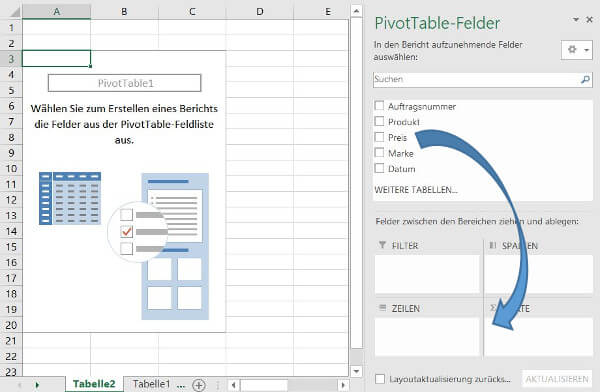
4. Für unser Beispiel befüllen wir die relevanten Bereiche wie folgt:
Das Feld Marke ziehen wir auf den Bereich ZEILEN.
Das Feld Preis ziehen wir auf den Bereich WERTE.
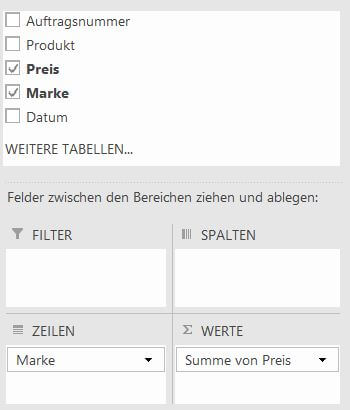
5. Das Ergebnis sieht wie folgt aus: Alle Daten der Tabelle werden nun übersichtlich zusammengefasst. Die einzelnen Automarken werden in Zeilen aufgebrochen und die Summe aller Preise addiert, was bei einem Autohaus den Gesamtumsatz widerspiegelt.
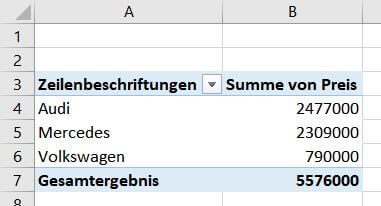
Wir sehen sofort, dass mit Audis der größte Umsatz gemacht wurde. Dicht gefolgt von Mercedes und abgeschlagen Volkswagen.
6. Im nächsten Schritt werden wir tiefer in die Daten blicken und zusätzlich die einzelnen Modelle betrachten. Im Bereich PivotTable-Felder ziehen wir das Feld Produkt in den Bereich Zeilen unter den Eintrag Marke, wie auf dem Bildschirmausschnitt im Beispiel.
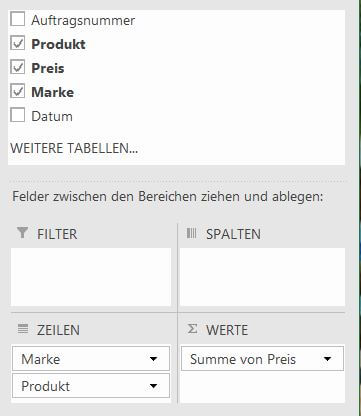
7. Und das ist das Ergebnis:
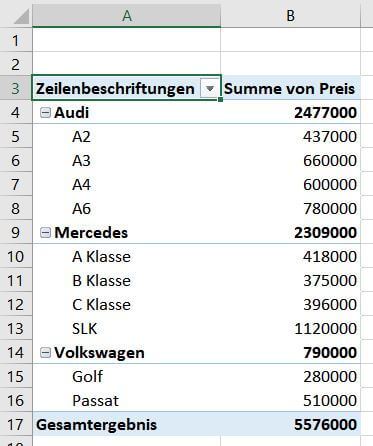
Daten filtern
1. Pivot-Tabellen bieten Filtermöglichkeiten an, um die Ansicht schnell auf eine bestimmte Datengrundlage einzuschränken. In unserem Beispiel ziehen wir das Feld Marke in den Bereich Filtern, um die Filteroption zu aktivieren.
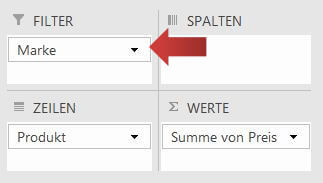
2. Wir klicken auf auf die Filterschaltfläche, die sich über der Pivot-Tabelle befindet.
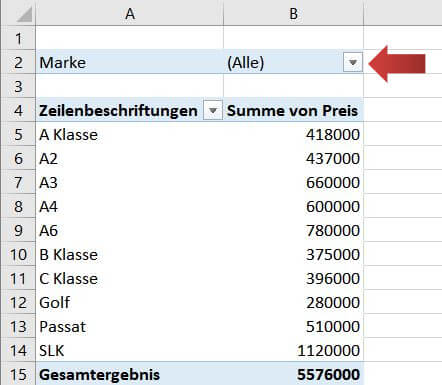
3. Nun wird die Marke Mercedes ausgewählt und mit OK bestätigt.
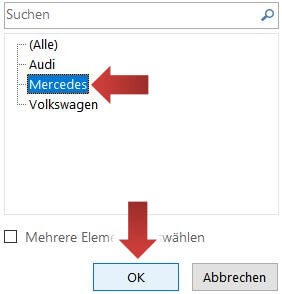
4. Jetzt zeigt unsere Tabelle nur noch die Produkte der ausgewählten Marke an.
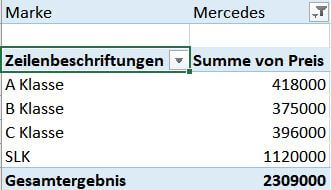
Ergebnisse sortieren
1. Als nächstes möchten wir die einzelnen Modelle nach Umsatz sortieren. Die jeweilige Marke benötigen wir hierzu nicht. Die Felder ordnen wir wie folgt an: Produkt in den Bereich Zeilen, Preis in den Bereich Summe.
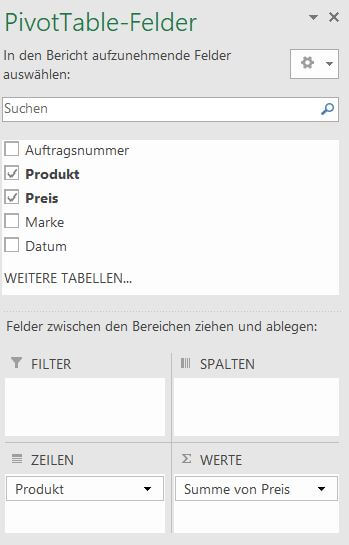
2. So sieht das Ergebnis aus:
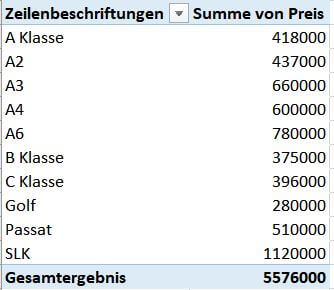
3. Es ist noch etwas unübersichtlich. Deshalb werden wir alle Modelle anhand des Gesamtumsatzes sortieren. Wir klicken mit der rechten Maustaste auf eine Zelle in der Spalte Summe von Preis.
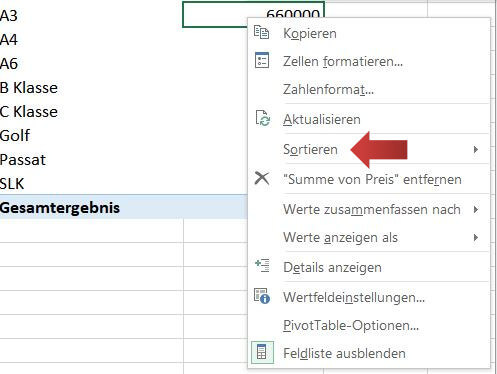
4. Es erscheint ein Kontextmenü. Wir wählen die Option Sortieren aus und klicken auf Nach Größe sortieren (absteigend).
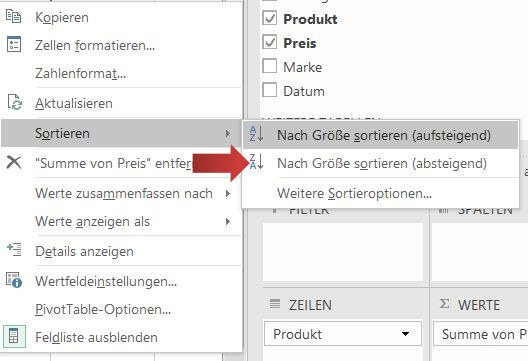
5. Jetzt sind die Zahlen sortiert. Wir sehen, dass das Modell SLK deutlich mehr Umsatz als der A6 einbringt. Da vor allem teure Autos die meisten Umsatz einbringen, liegt die Vermutung nahe, dass teure Autos in einer ähnlichen Stückzahl wie günstige Autos verkauft werden. Dies werden wir im nächsten Kapitel überprüfen.
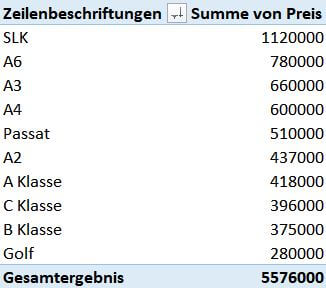
Berechnungen der Felder ändern
1. Wir klicken im Bereich PivotTable-Felder auf das Feld Summe von Preis mit der linken Maustaste auf das kleine schwarze Dreieck.
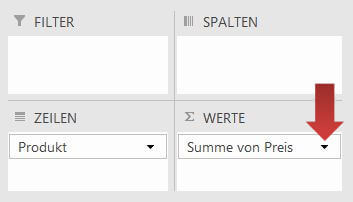
2. Es erscheint ein Kontextmenü und wir wählen die Option Wertfeldeinstellungen.
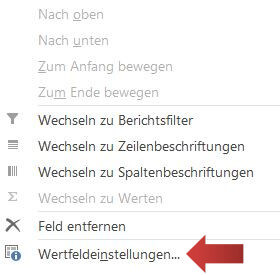
3. In der Dialogbox Wertfeldeinstellungen klicken wir auf Anzahl. Abschließend klicken wir auf OK.
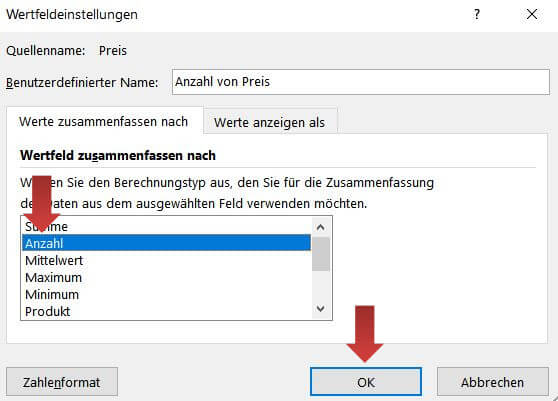
So sieht das Ergebnis im Auswahlbereich aus:
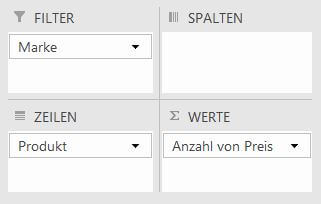
[box color=”lblue”]Das Ergebnis ist noch unsortiert. Wie im Kapitel oben beschrieben sortieren wir die Spalte mit einem Rechtsklick und der Option Sortieren nach Größe (absteigend).[/box]
5. Nun sehen wir eine Übersicht der Verkaufshäufigkeiten. Das ist die große Stärke von Pivot-Tabellen: schnell selbst große Datensätze zusammen zu fassen und mit wenigen Klicks beliebig zu erweitern.

Eine zweidimensionale Pivot-Tabelle
Spalten und Zeilen lassen sich schnell mit Werten befüllen. Für dieses Beispiel interessieren wir uns für die Umsätze nach Marken in den jeweiligen Monaten eines Jahres. Aus diesem Grund gehen wir wie folgt vor:
Das Feld Marke ziehen wir auf den Bereich SPALTEN.
Das Feld Monate ziehen wir auf den Bereich ZEILEN.
Das Feld Preis ziehen wir auf den Bereich WERTE.
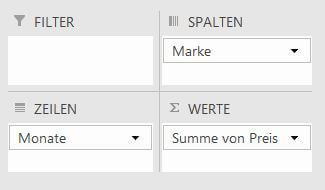
Das Ergebnis sieht so aus: in Zeilen werden die Monate eines Jahres dargestellt und in den Spalten die Marken aufgebrochen.
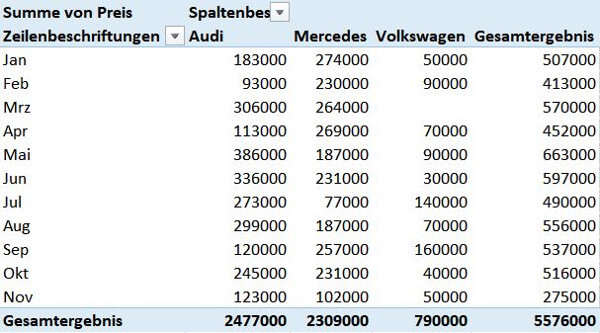
Datumswerte gruppieren
Um die Ergebnisse übersichtlicher zu gestalten ist es unser Ziel, die einzelnen Monate in Quartale zusammenzufassen.
[box color=”lblue”]Das erste Quartal im Jahr beinhaltet die Monate Januar, Februar und März. Ein Jahr wird in vier Quartale eingeteilt.[/box]
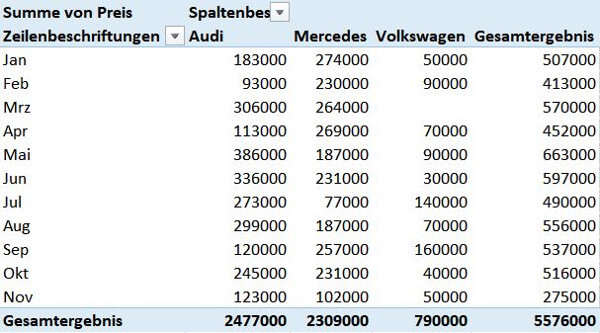
1. Wir klicken mit der rechten Maustaste auf die Spalte mit den Datumswerten und wählen die Option Gruppieren.
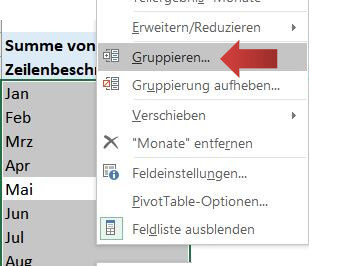
2. Es erscheint die Dialogbox Gruppierung. Wir setzen den Marker auf Quartale und bestätigen mit OK.
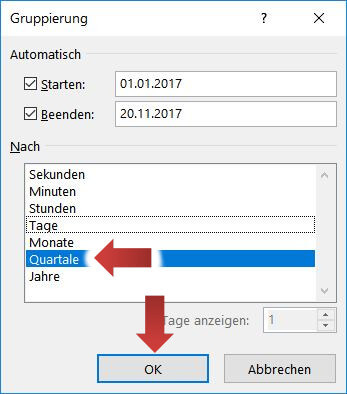
3. Und so sieht unsere Tabelle nun aus: