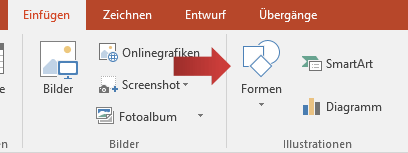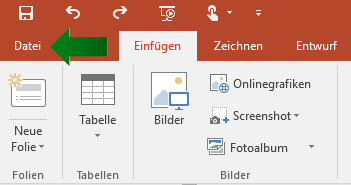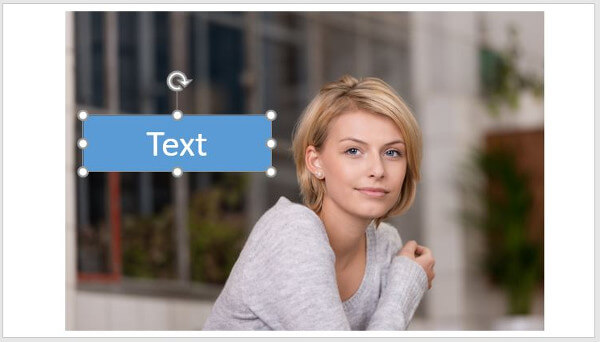Positionieren (oder Ausrichten) bedeutet, die Objekte in den Folien präzise und korrekt zu platzieren. Eine Präsentation sieht wesentlich professioneller aus, wenn einzelne Elemente denselben Abstand oder die gleiche Höhe haben und ein harmonisches Gesamtbild entsteht.
Positionieren und Ausrichten
Unser Beispiel für dieses Kapitel zeigt ein Raster mit neun Formen, die recht chaotisch auf der Folie verteilt sind. Die Grundstruktur lässt sich jedoch bereits erahnen. Im Folgenden wird gezeigt, wie wir aus diesem Raster ein geordnetes Gefüge aufbauen.
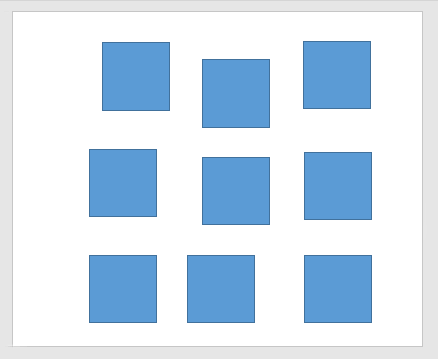
[box color=”lblue”]Um Objekte neu auszurichten, muss PowerPoint zunächst wissen, welche Objekte gemeint sind. Deshalb klicken wir mit der Maus auf die entsprechenden Elemente, während wir die STRG Taste gedrückt halten, um sie zu markieren.[/box]
Um zu den Positionierungen zu gelangen, markieren wir die Formen, die wir neu positionieren möchten und navigieren zur Registerkarte Format (Zeichentools) in der Gruppe Anordnen und klicken auf die Schaltfläche Ausrichten.
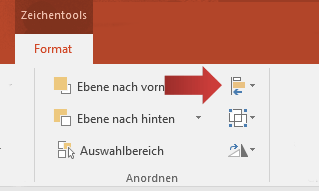
Es erscheint ein Menü, dessen einzelne Optionen in den nächsten Kapiteln genauer erklären werden.
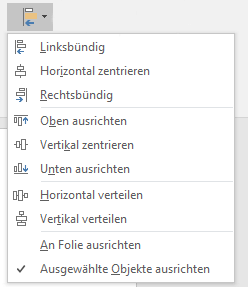
[box color=”lblue”]Dieses Menü ist der Startpunkt für die nächsten Beispiele. Um sie durchzuführen muss dieses Menü aufgerufen werden.[/box]
Elemente ausrichten
Die Objekte lassen sich wie folgt ausrichten: Linksbündig, Rechtsbündig, Oben ausrichten, und Unten Ausrichten.
Linksbündig schiebt alle markierten Elemente an die linke Kante, so dass sie wie an einer Schnur gezogen ausgerichtet werden. Das Objekt, dass sich am weitesten links befindet markiert dabei den Bereich, an den sich die anderen Elemente anreihen.
Um Objekte richtig anzuordnen, sollten nicht sie nicht alle gleichzeitig markiert werden, weil nicht alle neun Formen die selbe Außenkante teilen sollen. Für unser Raster markieren wir deshalb lediglich die drei äußeren Rechtecke auf der linken Seite. So wie im unteren Bild.
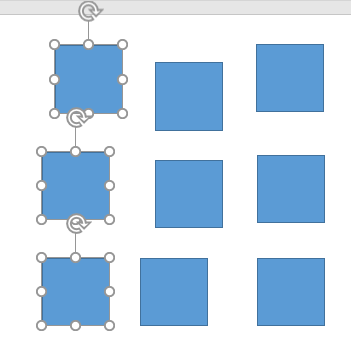
Nun wählen wir die Option Linksbündig und sehen, dass sich die drei Formen auf der linken Seite ausrichten. Die rote Linie verdeutlicht die Ausrichtung.
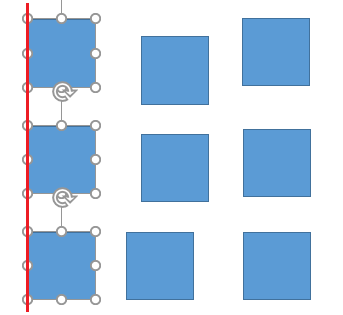
Anschließend markieren wir die drei oberen Formen …
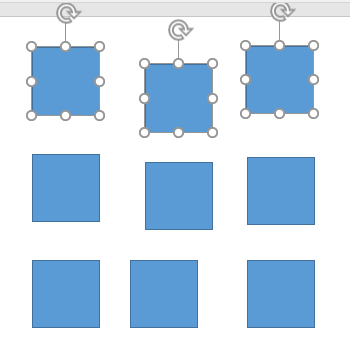
… und wählen Oben ausrichten. Wir sehen, dass die oberen drei Formen wie an einer Schnur gezogen exakt an einer Linie ausgerichtet sind (roter Strich).
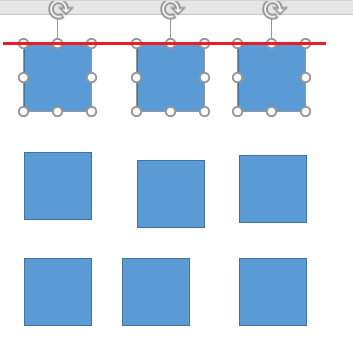
Für die rechte und untere Seite gehen wir mit der selben Methode vor, bis das Raster so aussieht:
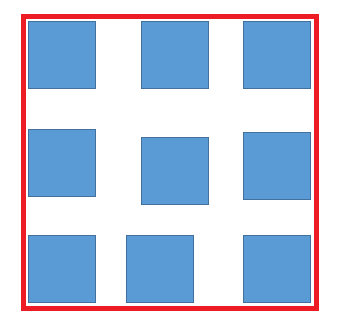
Die Formen an den Ecken haben jetzt die korrekte Positionen eingenommen. Zum besseren Verständnis wurde ein roter Rahmen eingefügt, der zeigt, dass die Grundform an den Ecken stimmt.
Bei genaueren Betrachten sehen wir jedoch, dass die Formen dazwischen etwas schief liegen. Das beheben wir mit der Elemente verteilen Funktion.
Elemente verteilen
Elemente verteilen bezieht sich auf zwei Optionen: Vertikal verteilen und Horizontal verteilen.
Wir markieren die drei Objekte auf der linken Seite.
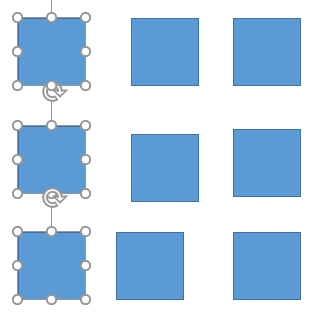
Nun wählen wir Vertikal verteilen damit die Abstände zwischen den drei Formen angepasst werden und die mittlere Form genau zwischen den beiden anderen ist. Siehe die roten Abstandshalter.
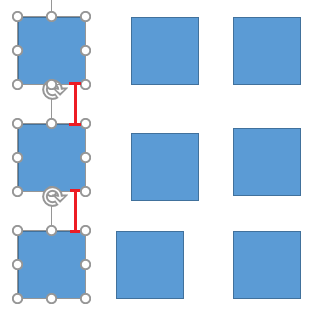
Im nächsten Schritt markieren wir die drei unteren Formen,
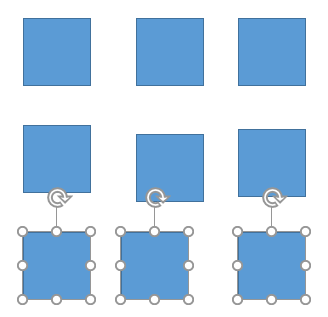
Nun aktivieren wir Horizontal verteilen um die mittlere Form neu zu positionieren.
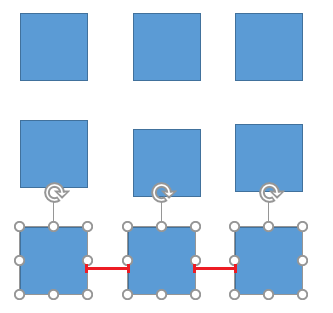
Mit dieser Vorgehensweise lassen sich nach und nach alle Formen symmetrisch anordnen, sodass die Abstände zwischen den Formen gleich sind. Dies verleiht der Folie ein professionelleres Aussehen.
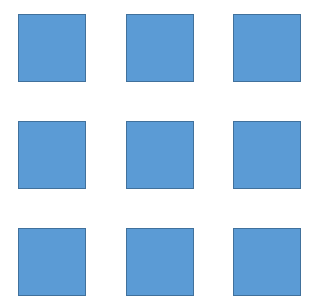
[box color=”lblue”]Hinweis: Um nicht immer wieder denselben Befehl wie Horizontal verteilen oder Oben ausrichten im Menü drücken zu müssen, kann stattdessen die Taste F4 gedrückt werden. Die Taste F4 führt den letzten (Formatierungs-)Befehl erneut aus.[/box]
Elemente zentrieren
Objekte lassen sie durch diese Funktionen zentrieren: Horizontal zentrieren und Vertikal zentrieren.
Zentrieren funktioniert auf drei verschiedene weisen:
1. Wenn nur ein Objekt markiert wird und wir Horizontal zentrieren anklicken, bewegt sich das Objekt genau in die Mitte der Folie.
Vor der Ausrichtung:
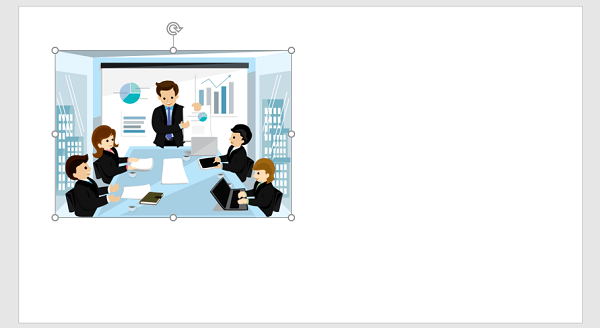
Nach der Ausrichtung sehen wir, dass sich das Bild genau in der horizontalen Mitte befindet. Der Abstand zum linken und rechten Folienrand ist gleich.
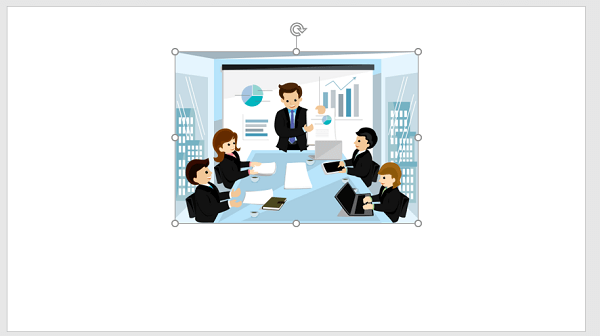
2. Wenn wir zwei oder mehr Elemente auswählen und Horizontal zentrieren aktivieren, sucht sich PowerPoint einen Mittelpunkt zwischen den Elementen und zentriert alle Elemente auf dieser Achse.
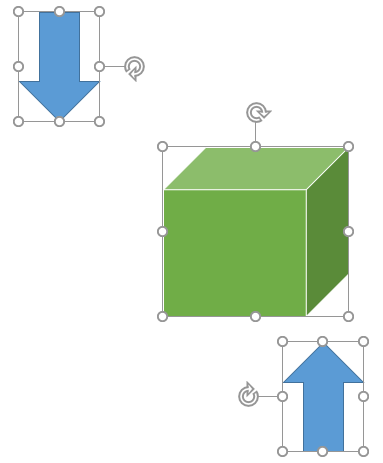
Die drei Formen sind nun zentriert.
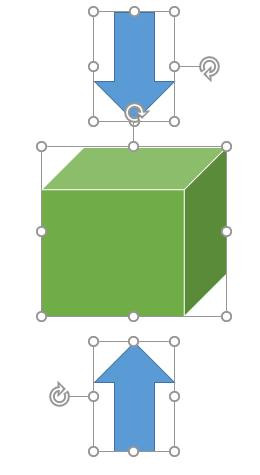
3. Kommen wir zu einem Sonderfall. Wir markieren zwei oder mehr Objekte. Wenn dabei ein Element so groß ist, dass alle anderen markierten Elemente innerhalb seines Umfanges sind, passiert folgendes: Das große Element behält seine Position bei und sein Mittelpunkt dient als Achse, um die sich die kleineren Elemente ordnen.
Das hört sich komplizierter an als es ist. Schauen wir uns das Beispielbild an. Es gibt ein sehr breites Bild und mehrere kleine Objekte (bunte Texte) innerhalb der “Reichweite” des Bildes.
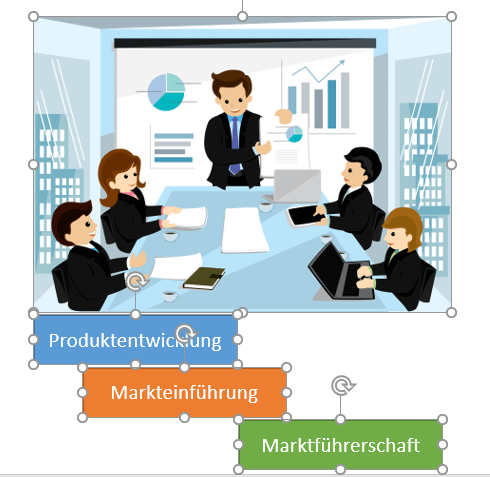
Nachdem wir Horizontal zentrieren geklickt haben, ordnen sich die kleineren Elemente (bunte Texte) um die Mitte des größten Elementes. Das große Bild selbst behält seine ursprüngliche Position bei.
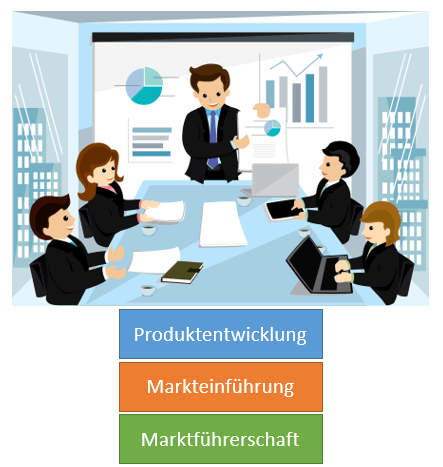
[box color=”lblue”]Hinweis: Der Sonderfall trifft nicht ein, wenn ein kleineres Element außerhalb der Reichweite des größten Elementes ist.[/box]
Vertikal zentrieren funktioniert mit der selben Methode.
Führungslinien einfügen
Wir gehen auf die Registerkarte Ansicht in der Gruppe Anzeigen und klicken auf den kleinen Pfeil unten (roter Pfeil).
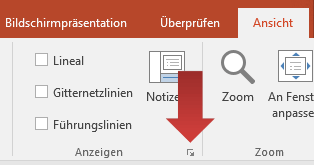
Es erscheint die Raster und Führungslinien Dialogbox.
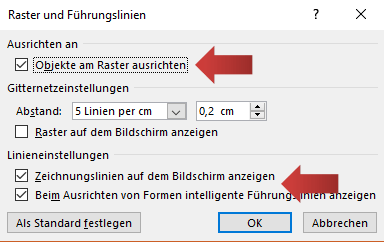
- Nun setzen wir einen Haken auf die Option »Objekte am Raster ausrichten«.
- Die Option»Zeichnungslinien auf dem Bildschirm anzeigen« wird ebenfalls gewählt.
- Aktivieren wir die Option »Beim Ausrichten von Formen intelligente Führungslinien anzeigen«, zeigt uns PowerPoint während des Verschiebens von Objekten Führungslinien. Sie helfen uns bei der Orientierung und sorgen dafür, dass Objekte einheitlicher angeordnet sind. (In den Standardeinstellungen ist diese Option bei PowerPoint bereits aktiviert)
Wie sehen die Änderungen aus? Verschieben wir die Formen in unserem Beispiel, werden Führungslinien angezeigt, wenn sie eine optimale Ausrichtung erreicht haben.
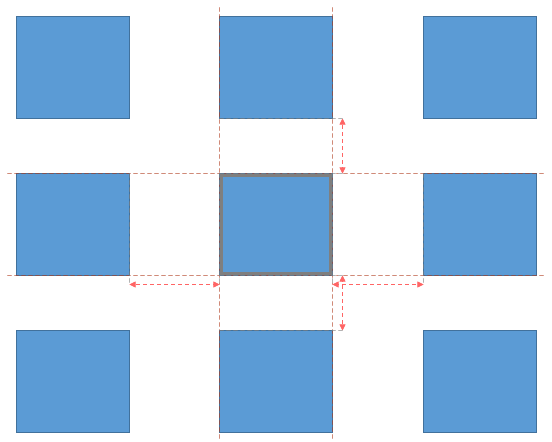
[box color=”lblue”]Führungslinien werden bei optimalen Abständen zwischen den Elementen angezeigt.[/box]
Gitternetzlinien und das Lineal einblenden
Als Orientierungshilfe eignen sich die Gitternetzlinien. Um sie einzublenden, navigieren wir auf die Registerkarte Ansicht in der Gruppe Anzeigen. Dort setzen wir einen Haken bei Lineal bzw. Gitternetzlinien.
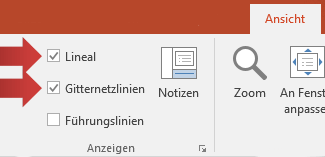
So sieht die Gitternetzlinien bzw. das Lineal aus:
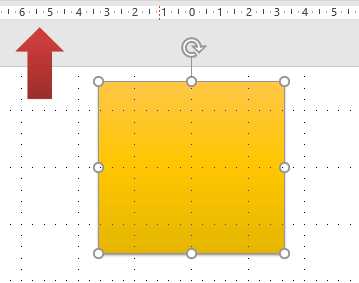
[box color=”lblue”]Die Tastaturkombination Umschalttaste + F9 fügt ebenfalls Orientierungslinien ein.[/box].