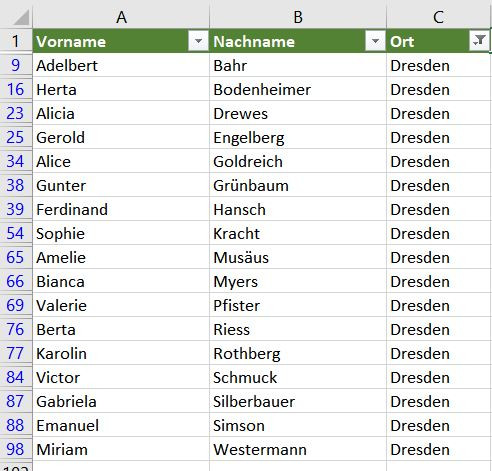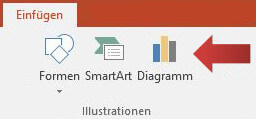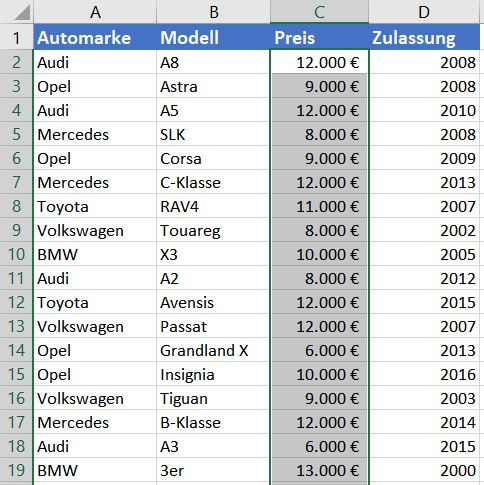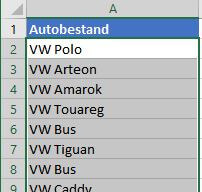Die Tabellen von Excel können schnell riesig und unübersichtlich werden. Vor allem, wenn schnell nach bestimmten Daten aus einer großen Tabelle gesucht wird, kommt schnell Frust auf. Damit die Übersicht stets bewahrt wird, bietet Excel die Möglichkeit die Daten zu automatisch zu sortieren und filtern. So lassen sich Daten alphabetisch von A bis Z oder Zahlenreihen der Größe neu ausrichten. Dieses Tutorial zeigt, wie wir die Daten richtig filtern und sortieren können und dabei die gängigsten Fehler vermeiden.
Im zweiten Abschnitt zeigen wir, wie nicht benötigte Daten aus der Liste gefiltert werden und so vorübergehend ausgeblendet werden. So werten wir schnell selbst die unüberschaubaren Tabellenwüsten aus.
Inhalt
Daten sortieren in Excel
Daten mit AutoFilter in Exceltabellen filtern
Daten sortieren in Excel
1. Für dieses Beispiel bearbeiten wir eine große Mitarbeitertabelle, die Vor- , Nachnamen und Mitarbeiternummern enthält. Wir markieren in unserem Beispiel die Spalte Nachnamen, die die Sortierung vorgeben wird.
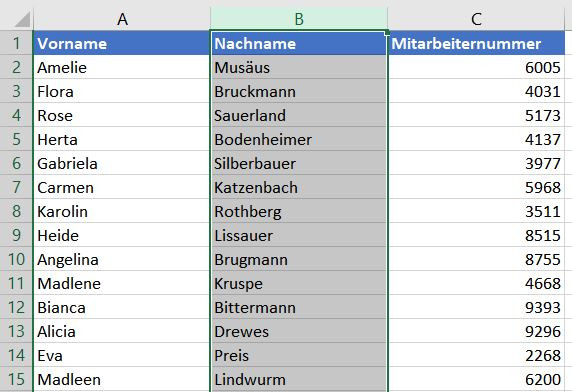
[box color=”lblue”]Tipp: Leere Spalten und Zellen können wahlweise bereits vor der Sortierung entfernt werden. Hierzu klicken wir mit der rechten Maustaste auf den entsprechenden Spalten- oder Zeilenkopf und wählen Zellen löschen. Wenn wir eine Tabelle mit leeren Zellen sortieren, dann landen die leeren Spalten oder Zeilen je nach Sortierung ganz oben oder unten und können anschließend als Block gelöscht werden (was schneller geht).[/box]
2. Wir klicken in der Registerkartei Start in der Gruppe Bearbeiten auf die Schaltfläche »Sortieren und Filtern«.
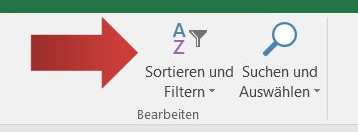
[box color=”lblue”]Tipp: Sortier- und Filteroptionen befinden sich in der Registerkartei Start und ebenfalls bei Daten.[/box]
3. Anschließend wählen wir die Option von A bis Z sortieren (Aufsteigend)
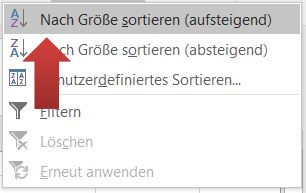
Falls eine Sortierwarnung kommen sollte, klicken wir auf »Markierung erweitern«.
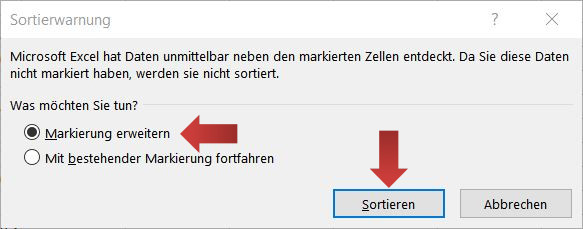
4. Wir sehen, wie die Tabelle neu ausgerichtet wurde. Alle anderen Daten die zu der Zeile gehören wandern mit und sind nach Nachnamen geordnet.
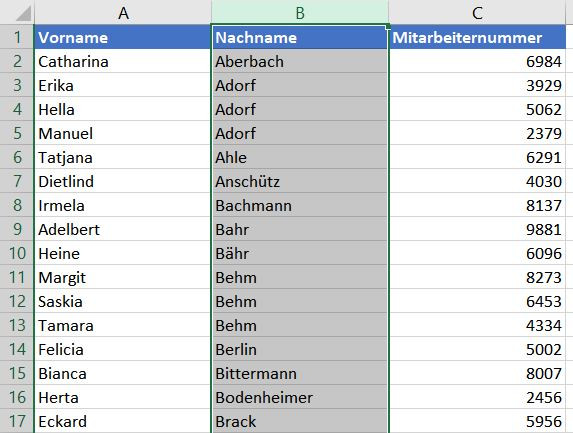
5. Da viele Mitarbeiter denselben Nachnamen teilen, möchten wir nun zusätzlich noch nach dem Vornamen sortieren. Wir markieren alle Spalten im nächsten Schritt.
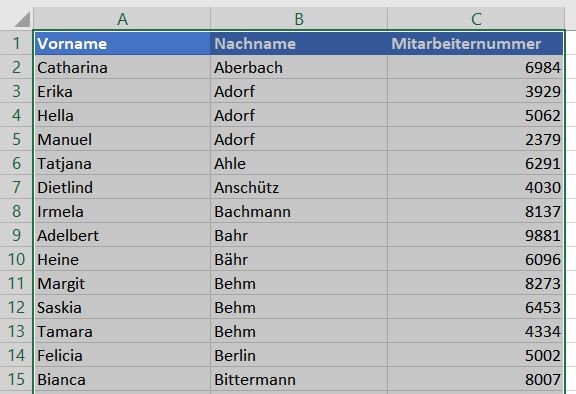
6. Wir klicken auf der Registerkartei Start in der Gruppe Bearbeiten die Schaltfläche »Sortieren und Filtern«.
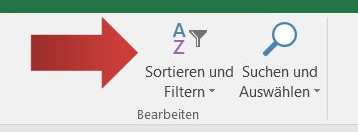
7. Als Nächstes wählen wir »Benutzerdefiniertes sortieren«.
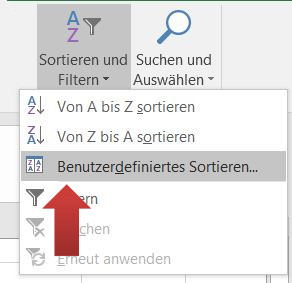
8. Es öffnet sich das Sortieren-Dialogfenster. Wir wählen in der linken Zelle (Sortieren nach) die Spalte Nachname aus, mit der Reihenfolge von A bis Z.
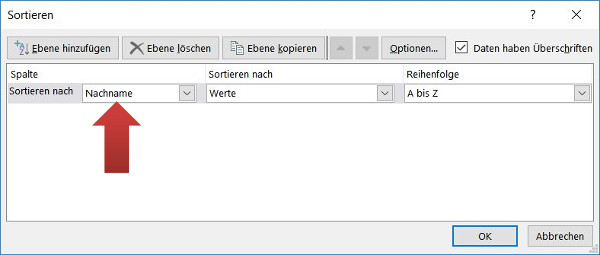
9. Nun klicken wir auf die Schaltfläche Ebene hinzufügen.
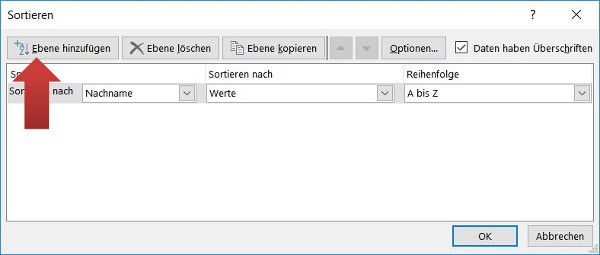
10. In der neuen Zeile “Dann nach” wählen wir die Spalte Vorname und bestätigen unsere Eingabe mit OK.
[box color=”lgrey”] Excel sortiert die Daten nun wie folgt: Sortieren nach Nachname (von A bis Z) dann nach Vorname (von A bis Z). Dass bedeutet konkret: Erst, wenn zwei oder mehr Personen den selben Nachnamen haben, sortiert Excel innerhalb dieser Gruppe mit den gleichen Nachnamen anhand der Vornamen. Wenn Personen nicht den gleichen Nachnamen haben, wird der Vorname für die Sortierung nicht berücksichtigt. Falls es Personen gibt, die den gleichen Vor- und Nachnamen haben, kann mit einer dritten Ebene die Sortierung noch feiner bestimmt werden.[/box]
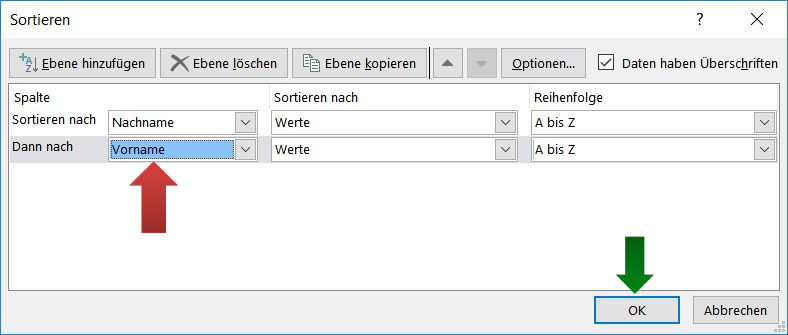
11. Und so sieht das Ergebnis aus!
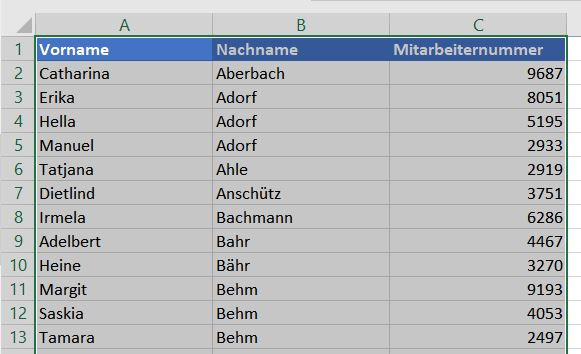
Daten mit AutoFilter in Exceltabellen filtern
Dieses Beispiel zeigt uns, wie wir nicht benötigte Datensätze ausblenden und nur relevante Informationen sehen. Je größer und unübersichtlicher Tabellen werden, desto wichtiger werden die Filterfunktionen von Excel.
In unserem Beispiel sehen wir Personen mit Vor- , Zuname und dem Ort, in denen Sie wohnen.
1. Wir markieren alle relevanten Spalten.
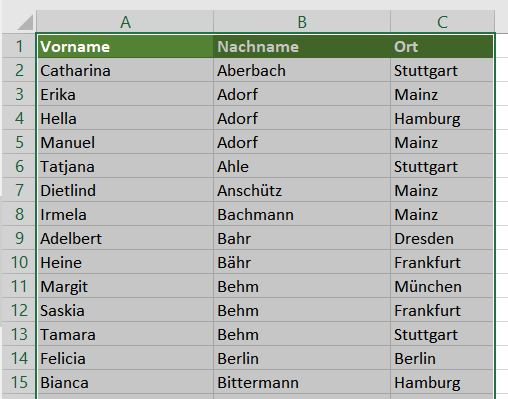
2. Wir klicken auf unsere Tabelle und wählen in der Registerkartei Daten in der Gruppe Sortieren und Filtern die Schaltfläche Filtern.
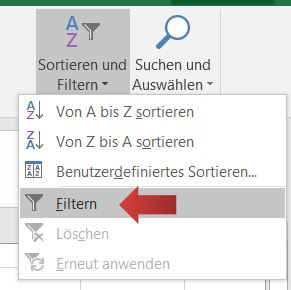
3. Alle Spaltenköpfe haben nun ein graues Kästchen mit einem Listenpfeil. Wir klicken auf den Pfeil der Spalte Ort.
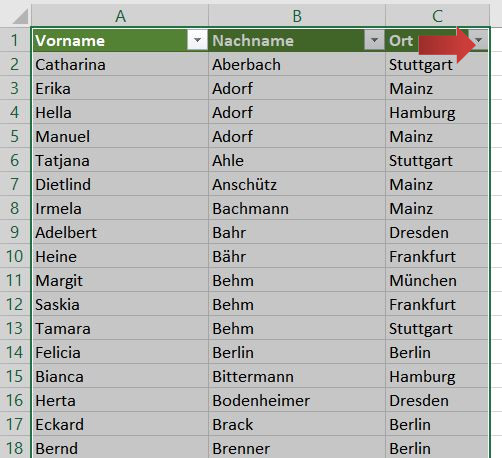
4. Es öffnet sich ein Menü, wo alle Werte aus der Spalte aufgelistet werden.
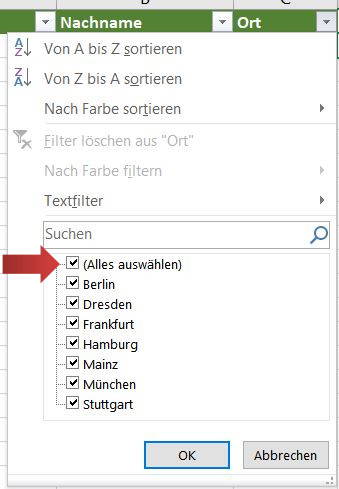
Wir klicken einmal auf das Häkchen bei »Alles Auswählen«, damit dieses verschwindet und alle anderen Häkchen ebenfalls entfernt werden (wie im folgenden Bildschirmausschnitt)
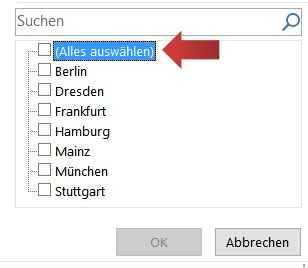
5. Nun setzen wir einen Haken bei dem Wert (oder die Werte) die nicht ausgeblendet werden sollen – in unserem Beispiel der Ort Dresden – und klicken auf OK.
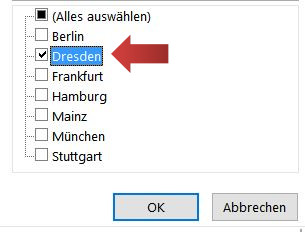
6. Jetzt werden in unserer Tabelle nur noch die Personen angezeigt, die aus dem Ort Dresden kommen.