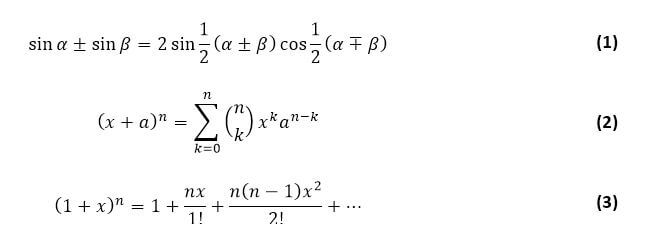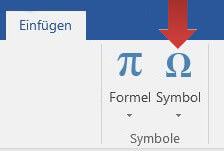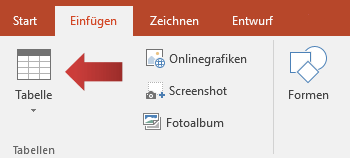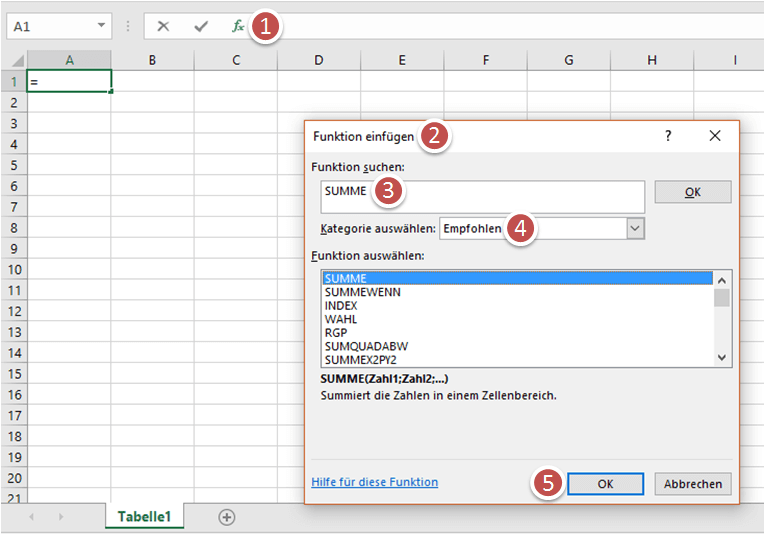Von komplexen mathematischen Ausdrücken bis hin zu chemischen Formeln können per Formeleditor in Word erstellt werden. Eine große Stärke sind dabei die Strukturierungsmöglichkeiten.
Inhalt
Eine Formel schreiben
Mathematische Sonderzeichen einfügen
Mehrere Formeln tabellarisch anordnen
Eine Formel schreiben
1. Wir klicken in der Registerkarte Einfügen in der Gruppe Symbole auf die Schaltfläche Formeln.
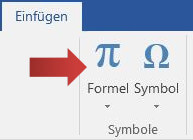
2. Ein Menü mit einer Auswahl an vorkonfigurierten Formeln erscheint. Weil wir in diesem Beispiel eine neue Formel erstellen, klicken wir auf neue Formel einfügen.
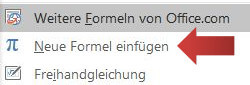
3. Ein Formelfeld erscheint, auf das wir klicken.
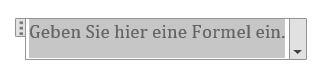
4. Als nächstes wählen wir die Registerkarte Entwurf. Dies ist der Formeleditor, mit dem wir die Formeln erstellen werden. Dazu gehört die Gruppe Symbole.

oder die Gruppe Strukturen.

6. Unsere erste einfache Formel wird der Satz des Pythagoras sein:
a² + b² = c²
Einzelne Buchstaben werden wie gewohnt in das Formelfeld eingetragen. Die hochgestellten Zahlen bringen wir wie folgt ein:
7. Wir klicken in der Gruppe Strukturen auf das Hoch/Tief-Symbol und wählen das hochgestellt Symbol ganz links.
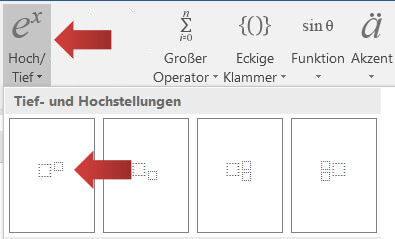
8. So sieht unsere Formel nun aus. Zwei Platzhalter für oben und unten.

9. Wir tragen in das erste Feld den Buchstaben a mit der Tastatur ein.

10. Im oberen Feld geben wir eine 2 ein.

11. Wir fügen noch Zeichen (+,=)und weitere hochgestellt Platzhalter ein…
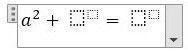
…. die wir entsprechend füllen um dieses Ergebnis zu erhalten:
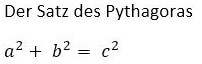
Mathematische Sonderzeichen einfügen
Das erste Beispiel war eine Aufwärmübung. In diesem Beispiel erstellen wir die berühmte Fibonacci-Folge:
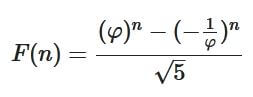
1. Wie im letzten Beispiel beschrieben fügen wir eine neue Formel ein und tippen mit der Tastatur F(n) = ein.
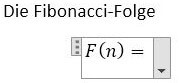
2. Da die Fibunacci-Reihe ein großer Bruch ist, fügen wir diesen quasi als Fundament ein. Wir klicken in der Gruppe Strukturen auf das Bruch Symbol und wählen Bruch mit waagrechtem Bindestrich ganz links.

3. So sieht die Formel nun aus:
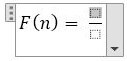
4. Als nächstes kommt das Phi-Zeichen mit einem hochgestellem n. Wir klicken in der Gruppe Strukturen auf das Hoch/Tief-Symbol …
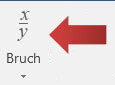
und wählen Hochgestellt aus…
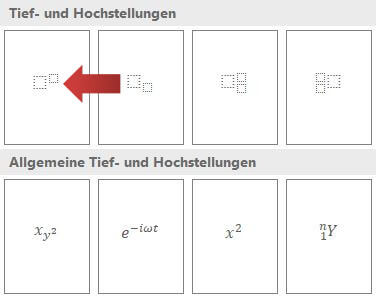
… um dieses Ergebnis zu erhalten:
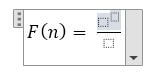
5. Anschließend geben wir das Phi-Symbol ein, dass sich nicht auf der Tastatur befindet. In der Registerkarte Entwurf in der Gruppe Symbole klicken wir auf den kleinen schwarzen Pfeil, wie im Beispiel unten.

6. Das Symbole-Menü öffnet sich und wir klicken auf das Phi-Symbol.
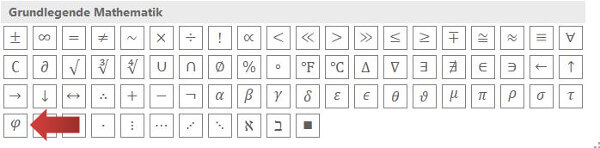
7. Unsere Formel hat jetzt ein Phi!
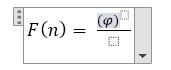
8. Neben das Phi-Symbol setzen wir die Klammern mit der Tastatur. In hochgestellten Platzhalter tippen wir ein n ein. Dazu kommt ein Minus und ein weiter hochgestellter Platzhalter.
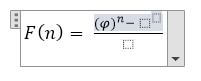
9. Jetzt wird es etwas kompliziert. Der untere Platzhalter ist ein Bruch. Deshalb klicken wir auf den unteren Platzhalter und klicken in der Gruppe Strukturen auf das Bruch-Symbol und wählen den waagrechten Bruch (wie in Schritt 2).
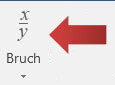
10. In die Platzhalter setzen wir die entsprechenden Zahlen und Buchstaben (und wieder das Phi-Symbol).
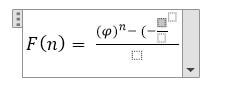
11. Der obere Bereich des Bruches (Zähler) ist nun fertig – jetzt fehlt uns noch die Wurzel 5 im Nenner (unterer Bereich des Bruches). Hierzu wählen wir in der Gruppe Strukturen das Wurzel-Symbol und wählen die Option Quadratwurzel.
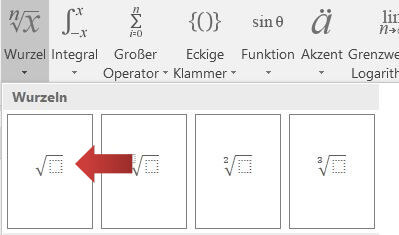
12. In den Platzhalter der Wurzel geben wir die Zahl 5 ein und schließen die Formel ab.
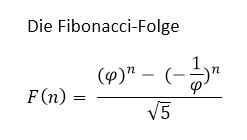
Mehrere Formeln tabellarisch anordnen
1. Oft ist es notwendig, mehrere Formeln übersichtlich darzustellen. Aus diesem Grund zeigen wir hier einen Exkurs.
Für die tabellarische Aufstellung benötigen wir eine Tabelle. Wir klicken auf die Registerkarte Einfügen und klicken auf das Tabelle-Symbol und wählen eine Tabelle mit mehreren Zeilen (eine Zeile pro Formel) und zwei Spalten.
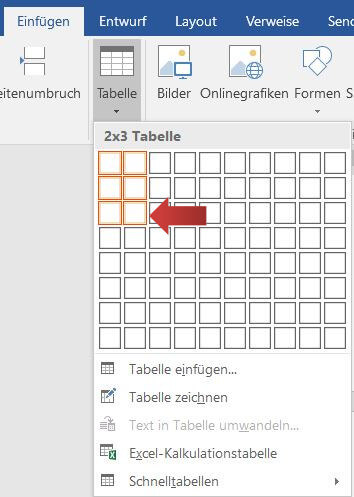
2. Wir klicken auf die mittlere Linie unserer Tabelle und halten die linke Maustaste gedrückt, um die Spaltengröße zu verändern.

3. Die Tabelle wird so gezogen, dass die rechte Spalte wesentlich kleiner ist.

4. Jetzt fügen wir in unsere Tabelle in die linke Spalte die Formel ein. Eine Formel für jede Zeile. Die rechte Spalte erhält die Nummerierung in Klammern.
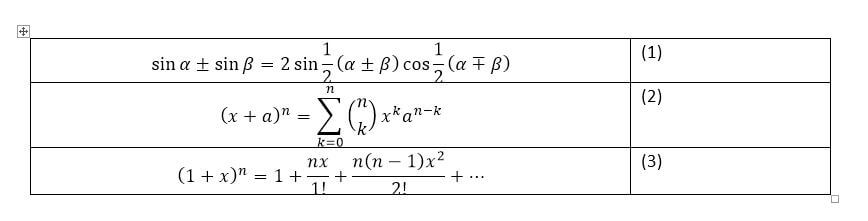
5. Was stört ist der Tabellenrahmen, der unsichtbar sein soll. Um diesen zu entfernen markieren wir die Tabelle und klicken auf die Registerkarte Entwurf in der Gruppe Rahmen auf den kleinen schwarzen Pfeil unter dem Rahmen-Symbol.
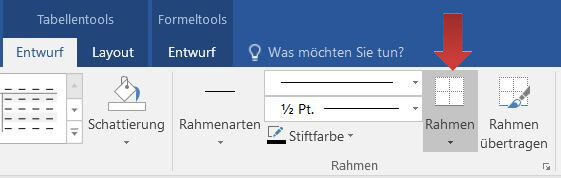
6. Es öffnet sich ein Menü und es wird kein Rahmen gewählt.
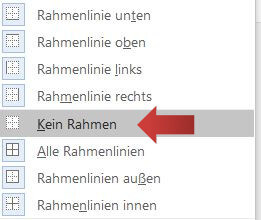
7. Jetzt noch die Tabelle etwas formatieren und das Ergebnis sieht so aus: