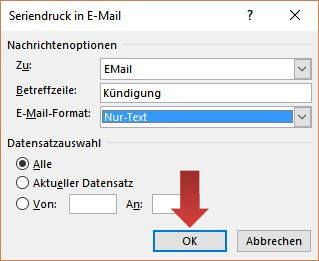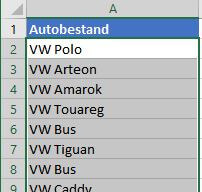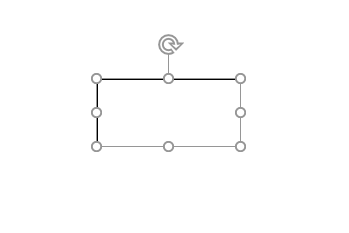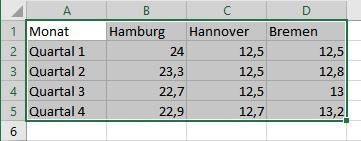Ein Brief zu schreiben kann mühselig sein. Doch was passiert, wenn wir hunderte Briefe schreiben müssen? Kein Problem mit Word, wenn wir mit dem passenden Datensatz (Adressen, Namen) Serienbriefe schreiben. Serienbriefe sind Texte, die an bestimmten Stellen automatisch angepasst werden. Beispielsweise in der Grußformel oder die Adresse. In wenigen Minuten können tausende von standardisierten Briefen erstellt werden, die individuell für den Empfänger angepasst sind. Dazu gehören Etiketten, Briefe, Umschläge und E-Mails. Wie das geht, erklären wir in diesen Tutorial Schritt für Schritt.
Inhalt
Vorbereitung Datensatz
Seriendruck-Assistent starten
Schreiben des Serienbriefes
Seriendruckfeld einfügen
Seriendruck E-Mail
Vorbereitung Datensatz
Um einen Serienbrief zu erstellen, benötigen wir einen Datensatz bzw. eine Empfängerliste. In unserem Beispiel verwenden wir eine Exceltabelle, die mehrere Informationen beinhaltet. In jeder Zeile steht eine Person und in jeder Spalte befinden sich Details wie Titel, Vorname, Nachname, E-Mail, Geschlecht, Adresse, etc. Diese Datei wird lokal auf der Festplatte gespeichert. Wir greifen später auf diese Datei zu, weshalb wir uns den Speicherort merken sollten.
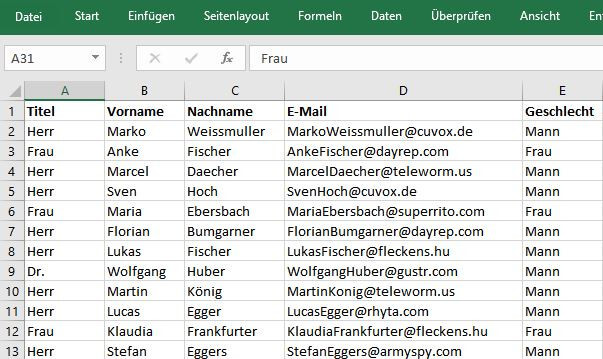
Was ist bei dem Datensatz zu beachten?
- Werte (Prozente) sollten korrekt formatiert und vollständig sein.
- Die Spaltennamen bestimmen den Namen der Felder im Seriendruck in Word. Wenn im Brief nur der Vorname genannt werden soll, so müssen Vor- und Nachname in getrennten Spalten gespeichert sein.
- Word wird nur die Daten im ersten Blatt der Tabelle berücksichtigen.
- Die Excel-Daten für den Seriendruck werden auf deinem Computer lokal gespeichert.
Seriendruck-Assistent starten
Wir navigieren zu der Registerkarte Sendungen in den Bereich Seriendruck starten und klicken auf die Schaltfläche Seriendruck starten.
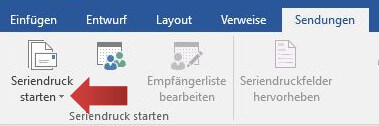
Es öffnet sich ein Menü, von wo aus wir die Option »Seriendruck-Assistent« (roter Pfeil) auswählen.
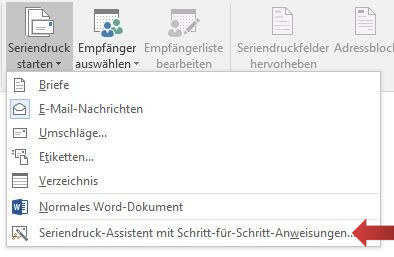
Auf der rechten Seite öffnet sich eine Leiste des Seriendruckassistenten. Hier wählen wir den Dokumenttyp aus. In unserem Beispiel wählen wir Briefe. Anschließend klicken wir auf weiter (roter Pfeil).
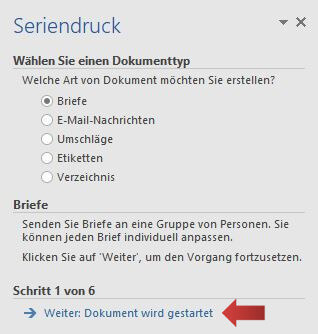
Im nächsten Schritt wählen wir die Option »Aktuelles Dokument verwenden« und klicken auf weiter.
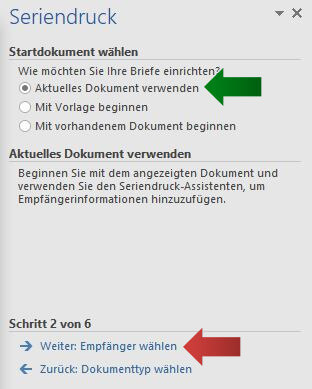
Datenquelle bestimmen
In Schritt drei wählen wir die Datenquelle durch einen Klick auf Durchsuchen (roter Pfeil).
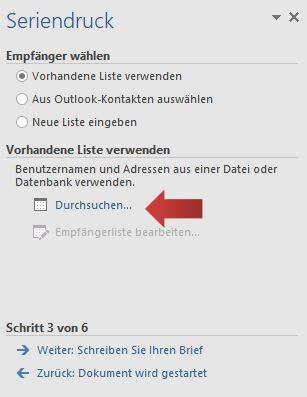
Word fordert uns auf, die passende Datenquelle zu öffnen. In unserem Beispiel wählen wir eine Exceltabelle auf der Festplatte und klicken auf Öffnen.
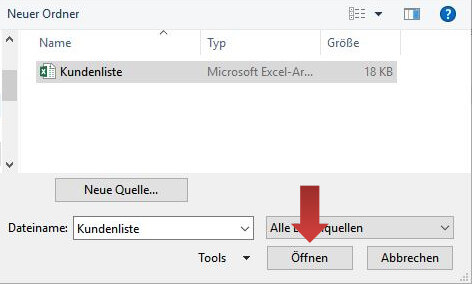
Word fragt uns, welche Tabelle wir einfügen möchten. Wir setzten einen Hacken auf »Erste Datenreihe enthält Spaltenüberschriften« (grüner Pfeil).

Word führt uns alle Personen (Cases) auf, die Spaltenüberschriften wurden korrekt übernommen. Falls wir nicht alle Personen in die Empfängerliste aufnehmen wollen, können wir die Häkchen bei den entsprechenden Personen entfernen. Wenn wir zufrieden sind, klicken wir auf OK (roter Pfeil).
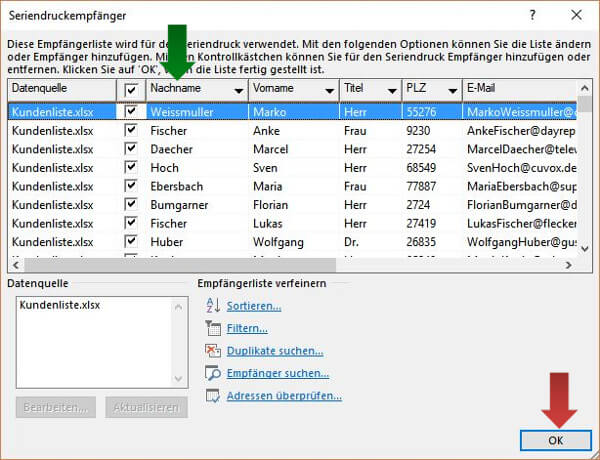
Im Bereich vorhandene Liste verwenden, sehen wir, dass unsere Excel-Datei erfolgreich implementiert wurde. Auf geht’s zum nächsten Schritt mit einem Klick auf Weiter.
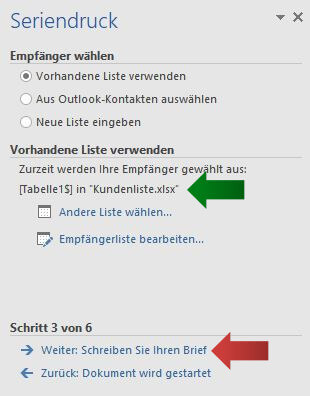
Schreiben des Serienbriefes
Jetzt kommen wir zum eigentlichen Brief bzw. E-Mail. Hier müssen wir beachten, dass es zwei Elemente im Text geben wird: starre und flexible. Starre Elemente ändern sich nicht und gleichen sich in jedem Brief. Flexible Elemente werden mit den Zeichen «» eingeklammert und passen sich an den Empfänger individuell an. Wir beginnen unseren Brief mit einer Grußzeile, auf dessen Feld wir klicken (roter Pfeil).
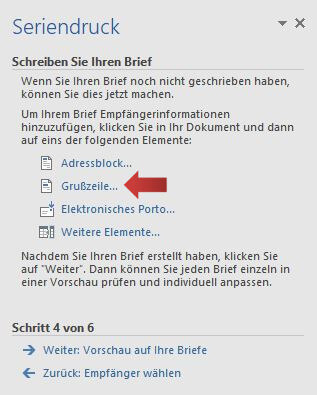
Alternativ können wir die Grußzeile so einfügen: Registerkarte Sendungen > Schreib- und Einfügefelder > Grußzeile.
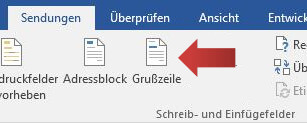
Es erscheint die Grußzeile einfügen-Dialogbox. Hier wählen wir einzelne Elemente unserer Grußformel aus. Wir passen die einzelnen Satzbausteine mit den Feldern an und klicken auf OK, wenn wir mit der Grußzeile zufrieden sind.
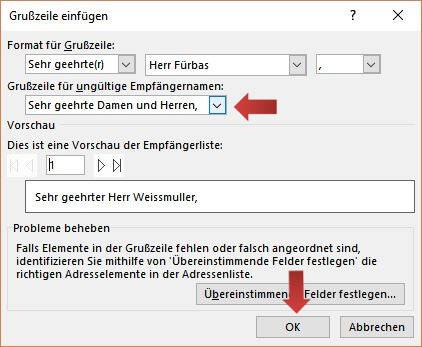
Im Text sehen wir nun das Feld «Anrede». Die zwei «» Symbole zeigen uns, das es sich um flexible Elemente (Platzhalter) handelt.
![]()
Seriendruckfeld einfügen
In unserem Beispiel schreiben wir massenhaft Kündigungen. Hierzu tippen wir wie gewohnt einen Test mit der Tastatur ein und benutzen Formate wie Fettschreiben oder unterschiedliche Schriftgrößen. Formate sind kein Problem für den Serienbrief. Der rote Pfeil zeigt auf eine Stelle, die das neues Einfügefeld «EMail» bekommen soll.

Wir kicken zuerst auf die Stelle, wo die Schaltfläche erscheinen soll. Anschließend navigieren wir zur Registerkarte Sendungen in den Bereich »Schreib- und Einfügefelder und klicken auf die Schaltfläche »Seriendruckfeld einfügen.
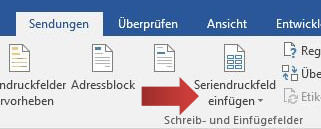
Im Menü wählen wir das passende Feld aus. Word schlägt uns die Einfügefelder vor, die wir importiert haben und anfangs als Spaltenkopf in der Exceltabelle gesehen haben. Wir klicken auf EMail um dieses Feld einzufügen.
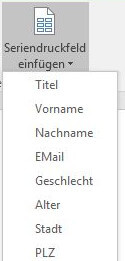
Wir sehen, dass wir erfolgreich das «EMail» Feld eingefügt haben. Auf der rechten Seite wurden die flexiblen Felder manuell gelb markiert, um zu zeigen,welche Elemente sich individuell anpassen werden.
[box color=”lblue”]Selbstverständlich kannst du auch die anderen Elemente wie Adresse, Stadt, PLZ für deinen Brief einfügen. Probiere es einfach aus.[/box]
[mks_col]
[mks_one_half] [/mks_one_half]
[/mks_one_half]
[mks_one_half]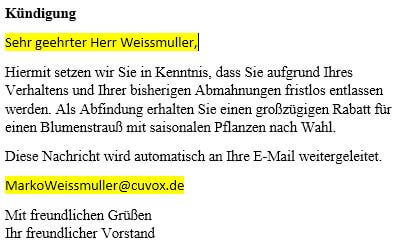 [/mks_one_half]
[/mks_one_half]
[/mks_col]
Die fertige E-Mail bzw. Brief sieht für den Emfpänger so aus:
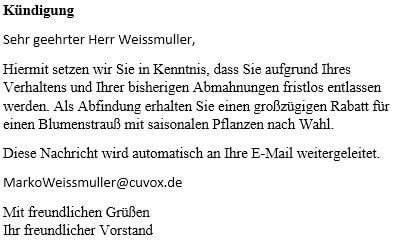
Wir blicken wieder auf den Seriendruckassistenten auf der rechten Seite und klicken auf Weiter. Im nächsten Schritt befinden wir uns in der Vorschau. Hier können wir mit einem Klick auf die >> Schaltfläche (grüner Pfeil) überprüfen, wie sich der Brief anpassen wird. Wenn wir keine Fehler finden klicken wir erneut auf Weiter (roter Pfeil).
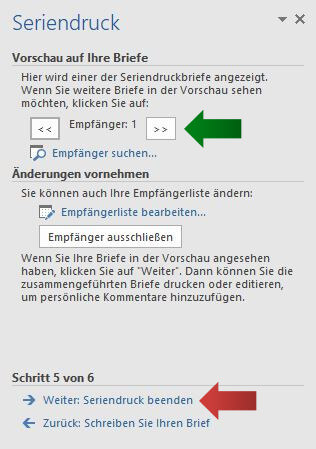
Wir befinden uns im Schritt Seriendruck beenden und klicken auf Drucken.
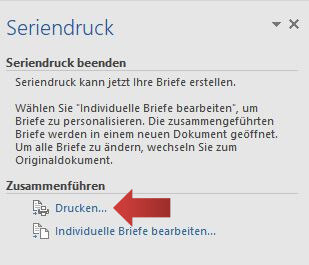
Es öffnet sich eine Dialogbox. Hier können wir nochmals den Datensatz wählen. Ein Klick auf OK startet den Druck.
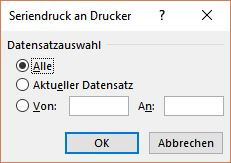
Seriendruck E-Mail
Der Seriendruck von E-Mails funktioniert sehr ähnlich. Zu beginn wählen wir beim Dokumenttyp die Option E-Mail-Nachrichten und führen wie oben beschrieben den Seriendruckassistenten aus.
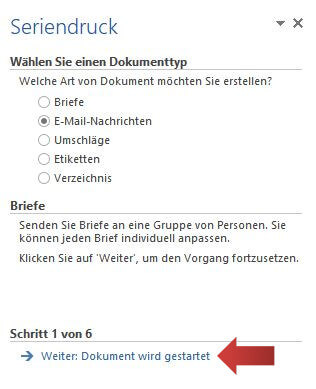
Im letzten Schritt drucken wir die E-Mails nicht aus (was absurd wäre), sondern passen die Felder entsprechend an. Beispielsweise können wir die Betreffzeile für alle Empfänger bestimmen. Mit einem Klick auf OK schicken wir die E-Mails an hunderte von Personen raus.