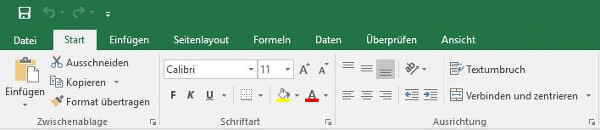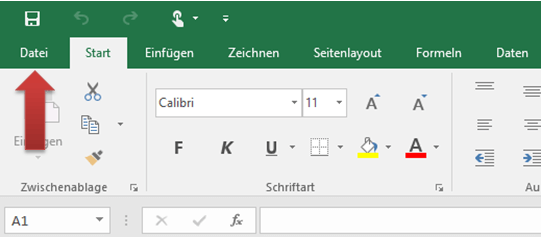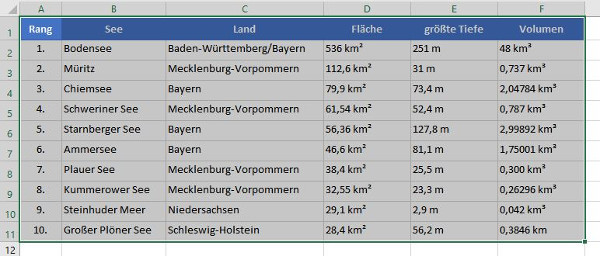Excel Tabellenblätter sind ein wesentlicher Bestandteil der täglichen Arbeit mit der populären Tabellenkalkulationssoftware. Sie ermöglichen es, Daten auf übersichtliche Weise in einer Arbeitsmappe zu organisieren und verschiedene Datensätze oder Informationen getrennt voneinander zu bearbeiten und zu speichern. In diesem Artikel erfährst du alles Wissenswerte über Excel Tabellenblätter, wie du sie erstellen, umbenennen und organisieren kannst
Einleitung
Wenn du Excel öffnest, siehst du ein weißes Gitter, das als Tabellenblatt bezeichnet wird. Der Name des Tabellenblatts steht auf einer Leiste unten im Fenster.
Man nennt diese weiße Fläche mit Gitter oft Excel-Tabelle. Eigentlich blicken wir dabei auf ein Tabellenblatt, und der Name steht auf der Leiste unten.
Eine Excel-Tabelle kann viele Tabellenblätter haben, die in dieser Leiste aufgelistet sind. Du kannst Tabellenblätter miteinander verbinden oder Themen trennen. Diese Anleitung zeigt dir, wie du mit Tabellenblättern arbeiten kannst: vom Erstellen über das Kopieren bis zum Löschen.
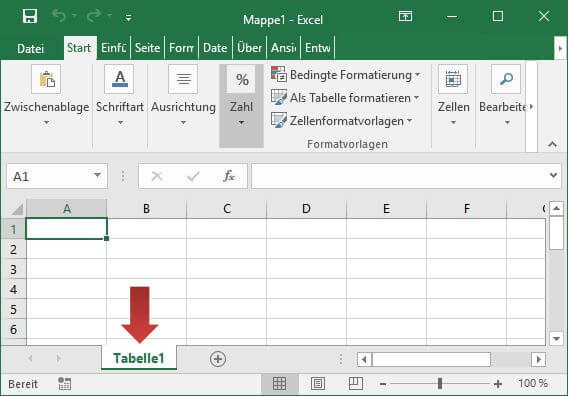
Eine Excel-Tabelle kann aus vielen Tabellenblättern bestehen, die in dem Blattregister aufgelistet werden. Mehrere Tabellenblätter können sich geschickt miteinander verknüpfen lassen oder Inhalte thematisch trennen. Diese Anleitung zeigt dir, wie wir mit Tabellenblättern arbeiten können: vom Erstellen, über das Kopieren bis hin zum Löschen.
Ein neues Tabellenblatt in Excel einfügen
Um ein neues Tabellenblatt in deiner Excel-Datei hinzuzufügen, klicke einfach auf das Pluszeichen neben der Leiste unten im Fenster.
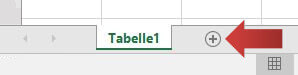
Es erscheint eine neue Tabelle mit dem Namen Tabelle2.
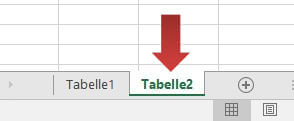
Hinweis zu Excel Tabellenblätter
Hinweis: mehrere Tabellen können sehr nützlich sein, vor allem wenn viele Inhalte oder große Datenmengen innerhalb einer Datei bearbeitet werden sollen. Der große Nachteil ist, dass bei zu vielen Tabellenblätter erstens die Übersicht verloren geht und zweitens bei zu großen Datenmengen Rechner beim Arbeiten mit dieser Datei Probleme bekommen.
Arbeitsmappen in Excel umbenennen
Rechtsklicke auf das gewünschte Tabellenblatt und wähle im Menü “Umbenennen” aus.
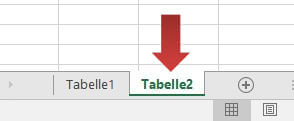
und wählen im Menü die Option Umbenennen aus.
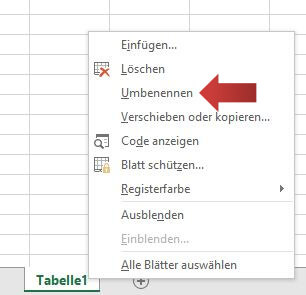
Der Name sollte kurz und klar sein, zum Beispiel: Bilanz.
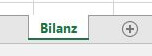
Tabellenblatt in Excel verschieben
Verschieben geht einfach per Drag-and-Drop: Klicke auf das Tabellenblatt und halte die linke Maustaste gedrückt.
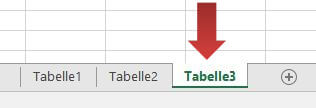
Ziehe den Cursor an die neue Position und lasse die Maustaste los.
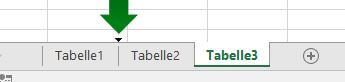
Ergebnis: Das Tabellenblatt ist verschoben.
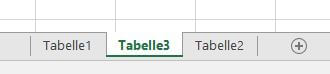
Tabellenblatt in Excel löschen
Rechtsklicke auf das Tabellenblatt, das du löschen möchtest, und wähle “Löschen” aus.
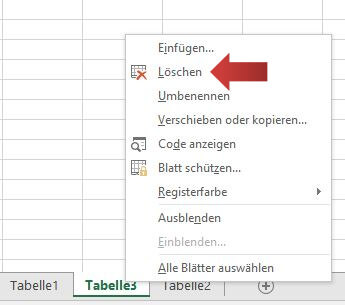
Ein Tabellenblatt in Excel kopieren
Rechtsklicke auf das gewünschte Tabellenblatt und wähle “Verschieben oder Kopieren“.
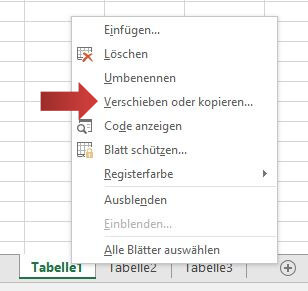
Ein Dialogfenster zeigt alle Tabellen in der Excel-Datei. Um die Tabelle am Ende zu kopieren, wähle “(ans Ende stellen)” und setze ein Häkchen bei “Kopie erstellen“. Klicke auf “OK“.
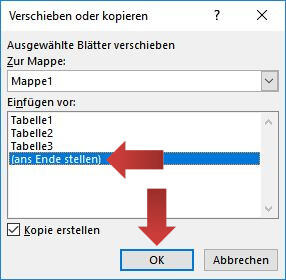
Ergebnis: Das Tabellenblatt wurde kopiert.
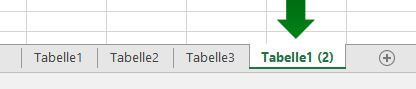
Registerfarbe in Excel ändern
Mit Farben kannst du Tabellenblätter leichter unterscheiden. Um die Farbe zu ändern, rechtsklicke auf das Tabellenblatt und wähle “Registerfarbe“.
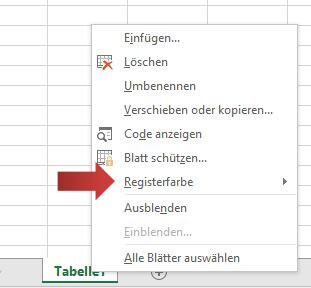
Wähle eine passende Farbe aus der aktuellen Farbpalette.
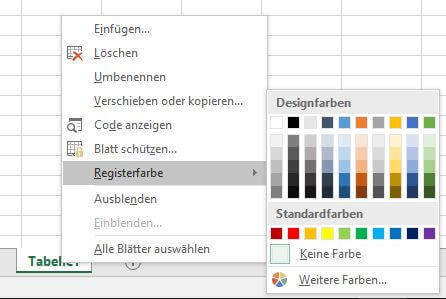
So sehen Tabellenblätter mit neuen Farben aus:
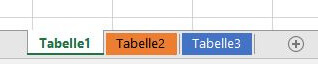
Häufig gestellte Fragen und Antworten: Excel Arbeitsmappen
Wie nennt man die Tabellenblätter in Excel?
Tabellenblätter in Excel werden auch als Arbeitsblätter bezeichnet. Sie sind einzelne Seiten innerhalb einer Excel-Arbeitsmappe, auf denen Daten in Zeilen und Spalten organisiert werden.
Wie erzeugt man neue Tabellenblätter in Excel?
In Excel erstellst du ein neues Arbeitsblatt, indem du auf das Pluszeichen (+) neben den vorhandenen Arbeitsblättern am unteren Rand des Fensters klickst. Alternativ kannst du “Einfügen” > “Arbeitsblatt” aus dem Menü auswählen.
Was ist ein Arbeitsblatt Excel?
Ein Arbeitsblatt in Excel ist eine einzelne Seite innerhalb einer Excel-Arbeitsmappe, auf der Daten in Zeilen und Spalten angeordnet sind. Arbeitsblätter dienen dazu, verschiedene Datensätze oder Informationen getrennt voneinander zu bearbeiten und zu speichern.
Was bedeutet Excel Arbeitsmappe mit Makros?
Eine Excel Arbeitsmappe mit Makros enthält VBA-Code (Visual Basic for Applications), der automatisierte Aktionen und Funktionen auf den Arbeitsblättern ausführt. Makros können die Effizienz bei der Arbeit mit Excel Arbeitsblättern erhöhen.
Was ist ein Arbeitsblatt Excel?
Ein Arbeitsblatt in Excel ist eine einzelne Seite innerhalb einer Excel-Arbeitsmappe, auf der Daten in Zeilen und Spalten angeordnet sind. Arbeitsblätter dienen dazu, verschiedene Datensätze oder Informationen getrennt voneinander zu bearbeiten und zu speichern.
Was ist der Unterschied zwischen XLS und XLSX?
Der Unterschied zwischen XLS und XLSX Arbeitsblättern liegt in den Dateiformaten der Arbeitsmappen, in denen sie enthalten sind: XLS ist das ältere Excel-Format (Excel 2003 und früher), während XLSX das neueren XML-basierte Format ist (Excel 2007 und später). XLSX-Dateien sind in der Regel kleiner und bieten mehr Sicherheit als XLS-Dateien.